ZenCSV is an easy-to-use tool for viewing, editing, and even creating CSV (and PSV/TSV) files. It’s designed to be simple to use and fast, with a very efficient interface. The current version is 1.01, released January 26, 2010. You can download the executable and the sourcecode (written in PB/Win 9) using the links below:
- Executable: ZenCSV.exe (51k)
- Source code: ZenCSV.rar (24k)
This is the interface that you’ll see when you run the program:
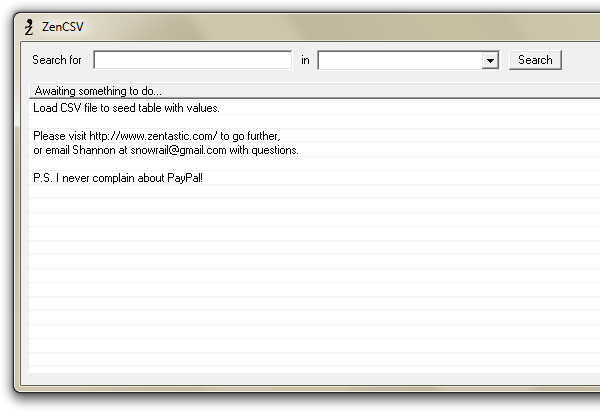
Most likely the first thing you will want to do is press the “Load” button to open a file via a normal file open dialog. You’ll then be given a dialog telling you what the file appears to be, in terms of the names of the fields in the CSV database. You can either use them as is, or you can modify them using the second option (or if there are no fields named, and the first line of the file is data, you can manually add field names here). The checkboxes below let you select which fields to load, the default being to load them all.
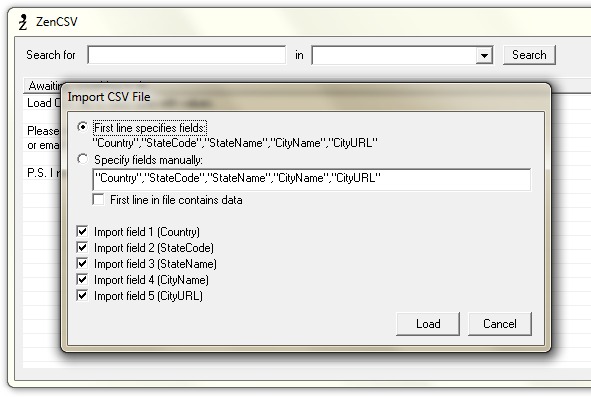
Once they’re loaded, you’ll see the filename in the title of the window as well as a count of the number of lines of data. If you right click on the items, the menu you see below will pop up. You can edit any entry, which gives you a quick form for making changes, either by choosing edit from the menu or by double clicking on the entry. You can delete an entry from the menu, or you can press the delete key. It will delete the current entry if you just have selected one, or multiple entries if you have multiples selected. You can also use the menu to add a new entry (which you should then edit).
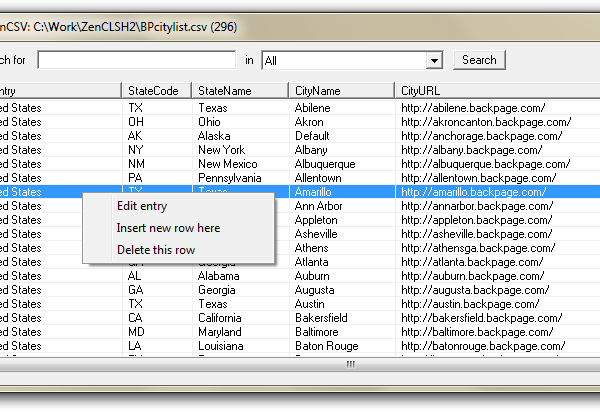
Here is what the edit menu looks like by the way:
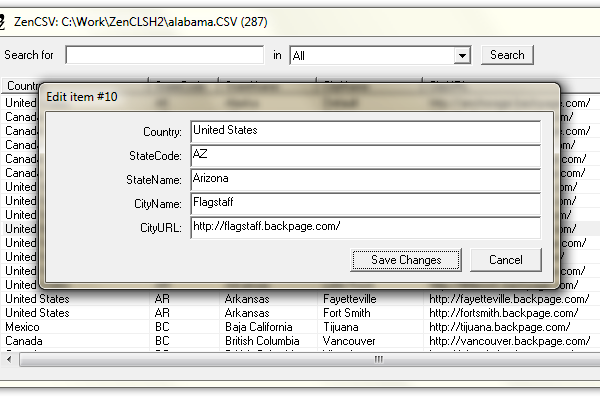
In addition, you can click on the column titles to sort the list by that column’s data. If the column data matches, then subsorting will be done by the next column to the right, up to three columns over. You can use the search dialog at the top to find items, either in all the columns, or in individual columns, which can be selected using the combobox on the right of the text box for entering your query. The default search mode is “OR”, but you can type “AND” or “NOT” or combinations thereof as well to perform those types of searches. Items that are found are then selected.
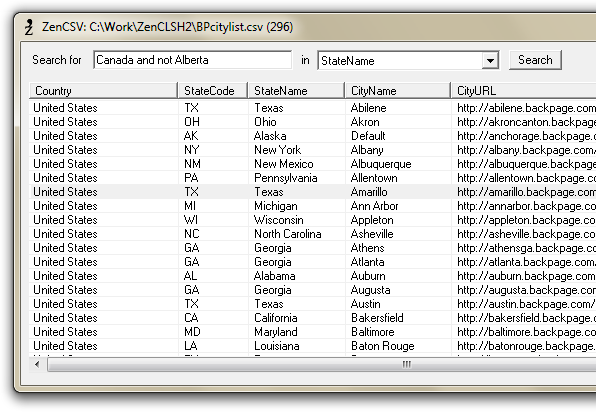
If you right click on the “Search” button it will toggle into a “Search+Replace” button instead. If you run the search in this mode, it will pop open a subwindow asking you what you’d like to replace your search query with. On this window you can also tell it to confirm all changes with you (otherwise it will replace everything it finds without checking with you first).
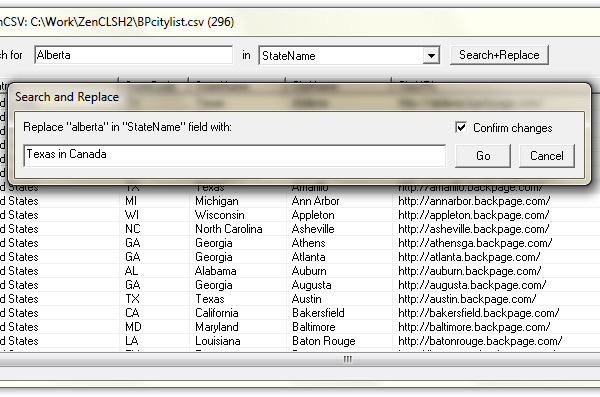
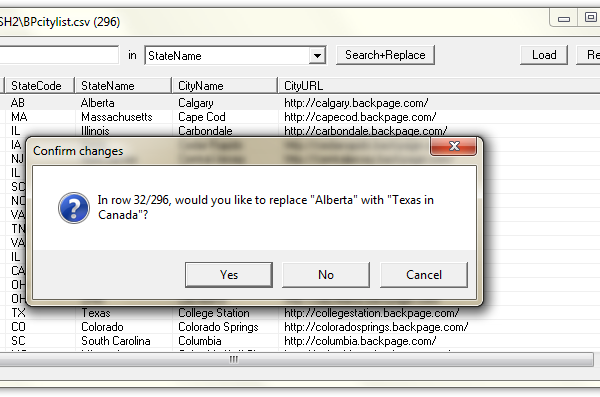
In addition to loading existing files, you can create new files. To do this, use the Load button, but instead of selecting an existing file, type in a new filename. This will cause the following to be asked of you:
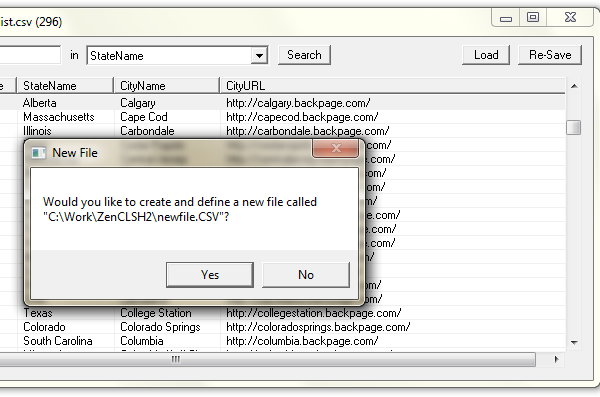
You should say yes of course. After telling the software that you want to create a file, you’ll be taken to a dialog where you can create the fields in your new CSV file. Just type the names in the boxes provided, and use the buttons below to add or delete more or less boxes as needed. When you’re done, click the create button and the file will be created with a single blank record.
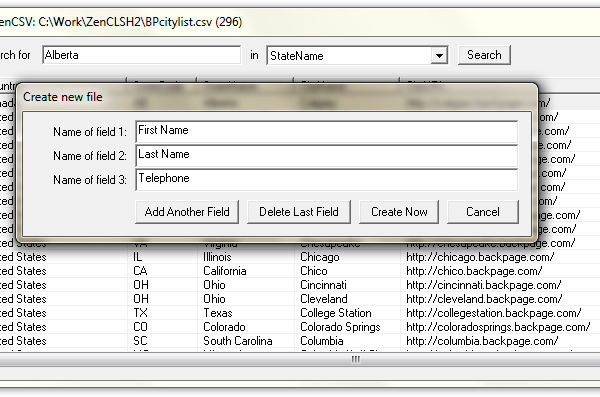
Finally, to save your file, click the “re-save” button on the dialog. It will default to the filename you are already working with, but you can select any name you want, and it will be saved as a CSV, PSV, or TSV file depending on what extension you give the file.
Feel free to contact me with any questions, bug reports, or feature requests, and check back here for upgrades.
Shannon
snowrail@gmail.com
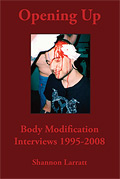

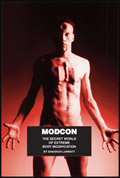
9 Comments
Thanks Shannon! As always, you are a great source of entertainment and help for all of the things that you never knew you needed… L
Really nice simple software, wish it had ‘ignore first line’ some csv files seems to start off with blank row.
Regards
Sam
Shannon, your program is great! Would be nice if it could open associated file-types (i.e. when I press Enter on the *.csv file) and autodetect the divider (comma, semicolon, pipe…). Also it may be useful to add a set of radio-buttons in the bottom of the window to dynamically change/set the divider.
Thanks!!
ZenCSV is an awesome tool. My only problem is if I have a csv file with many fields (>30), the popup screen which allows you to change values or load the file becomes too tall and I cannot reach the bottom of the popup to select load. If the popup screen had a scroll, it would work no matter how many fields in the csv.
its to difficult to open ,a large csv file having many fileds becuser we are not able to select the load button it is gogind inside the screen ,please help us
software requires scrollbar when too many csv columns are declared.
Hi,
Great little utility… however.. I have one problem.
I am importing a CSV file with so many fields that the list does not fit on my screen. It is so ‘tall’ on the load popup that I cannot navigate to the buttons at the bottom even when I move it around.
Is there a keyboard shortcut to load a file even if the clickable button is out of view?
Thanks!
Thank you for developing such a handy tool!
Great little utility… however.. I have one problem.
I am importing a CSV file with so many fields that the list does not fit on my screen. It is so ‘tall’ on the load popup that I cannot navigate to the buttons at the bottom even when I move it around.
Is there a keyboard shortcut to load a file even if the clickable button is out of view?
Thanks!
One Trackback/Pingback
[...] to put together a fairly full featured but still ultra-simple CSV file editor and viewer. You can click here for the ZenCSV page which has the program, documentation, and source [...]
Post a Comment